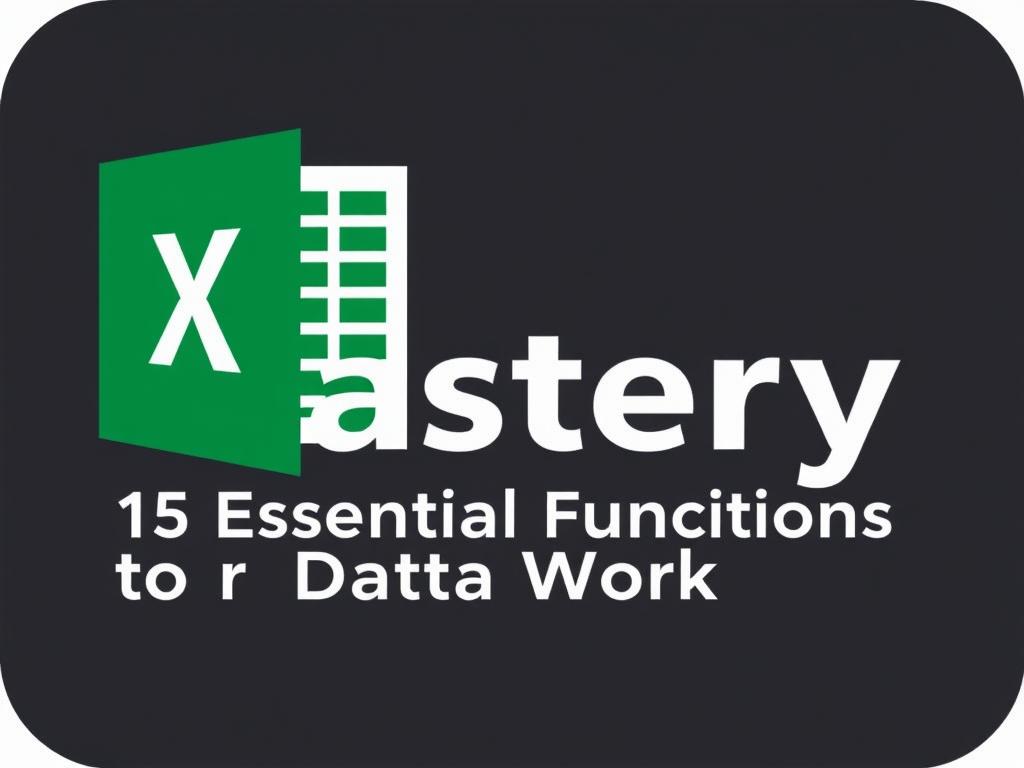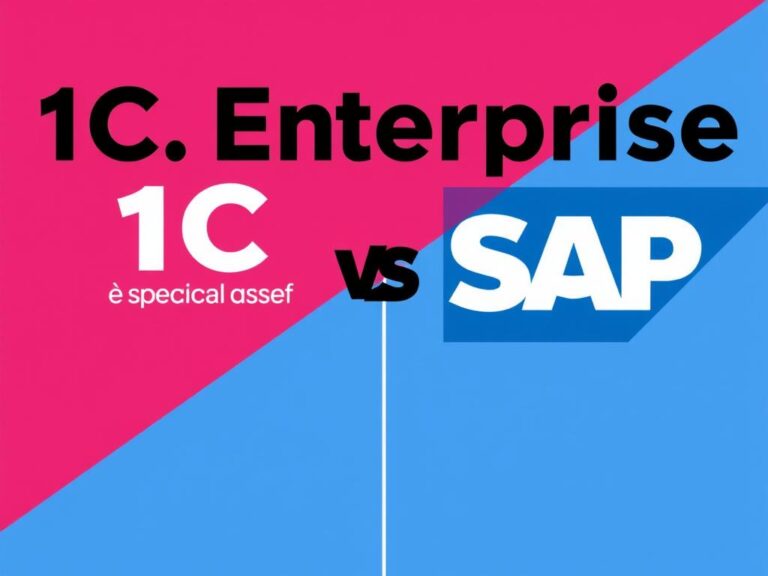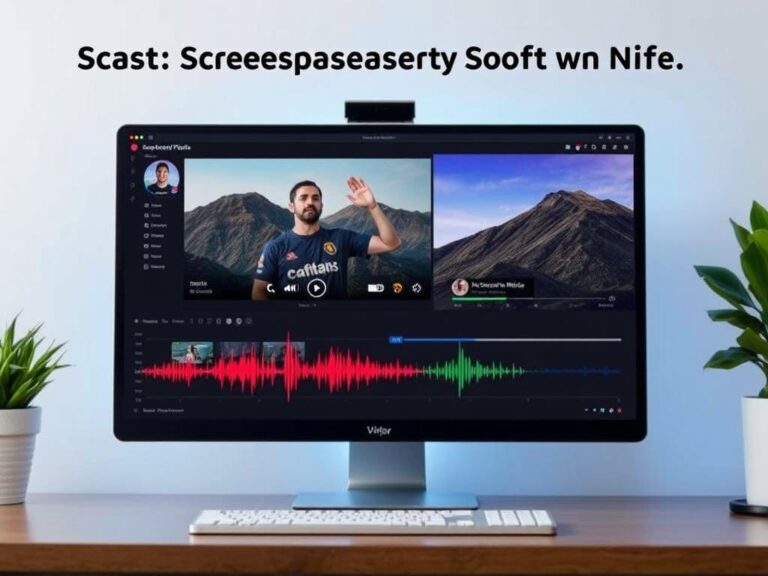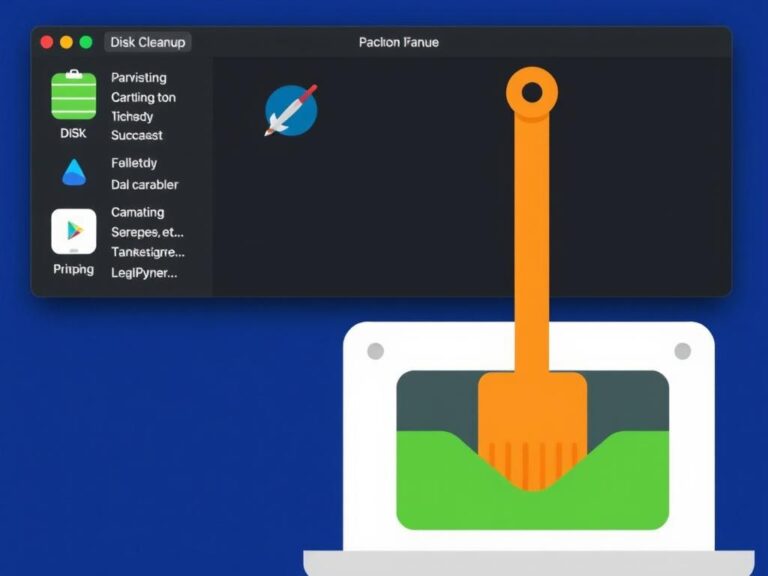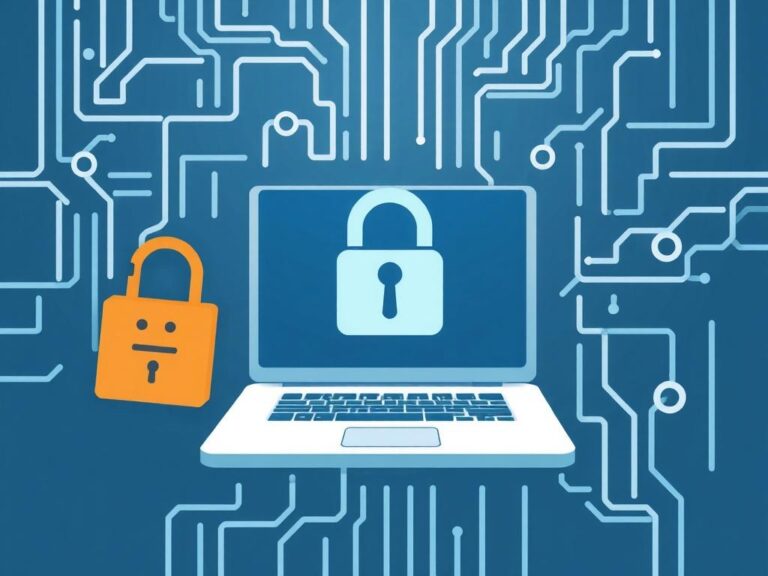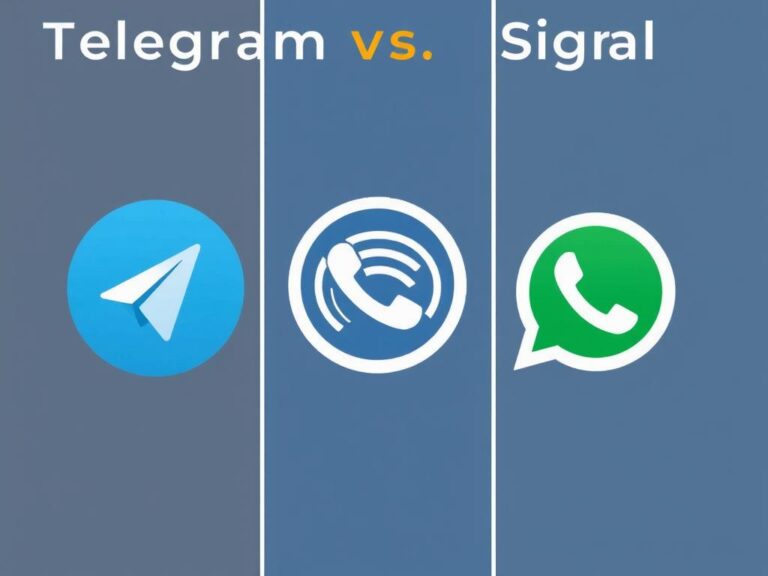Excel Mastery: 15 Essential Functions for Data Work
Excel has become an indispensable tool in countless industries worldwide. Whether you’re managing finances, analyzing data, or simply organizing information, mastering Excel functions can save you time and boost your productivity exponentially. For anyone eager to take their data work to the next level, understanding the right functions is crucial. In this article, we’ll explore 15 essential Excel functions that are fundamental for anyone working with data. These functions are not only powerful but also versatile, helping you handle everything from simple calculations to complex data manipulation with ease.
Using these functions effectively can transform the way you work with spreadsheets. You’ll find yourself filtering, sorting, and analyzing data faster than ever, saving countless hours in the process. From beginners to seasoned Excel users, this list will help you build a solid foundation for data work, making your spreadsheets more dynamic and insightful.
Why Excel Functions Are Essential for Data Work
Working with data can often feel overwhelming, especially when you’re dealing with large datasets or complex calculations. Excel functions act as your toolbox to simplify these tasks. A function is a predefined formula that performs specific calculations or operations on the data you provide. Instead of manually adding up thousands of numbers or searching for items one by one, you use functions to automate these repetitive tasks reliably.
For example, imagine you’re tasked with calculating monthly expenses. Doing it manually is prone to errors and time-consuming. However, with Excel functions like SUM or AVERAGE, you can get answers instantly. Functions also help you clean your data, extract meaningful insights, and even create advanced reports without needing to know complicated coding languages.
The 15 Essential Excel Functions You Need to Know
Let’s break down these 15 essential functions and understand why each is vital for data work. You’ll find examples and tips on how to apply them to everyday tasks.
1. SUM – Add It All Up Easily
The SUM function is Excel’s bread and butter. It adds up numbers in a range of cells and returns the total. For instance, =SUM(A1:A10) will add all numbers from cell A1 through A10. It’s perfect for quick totals, such as sales numbers, expenses, or any list of figures.
2. AVERAGE – Find the Mean Quickly
AVERAGE calculates the mean of the numbers in a range. Instead of adding and manually dividing, =AVERAGE(B1:B10) does that work for you. It’s great for understanding trends like average revenue, test scores, or time durations.
3. IF – The Power of Decisions in Cells
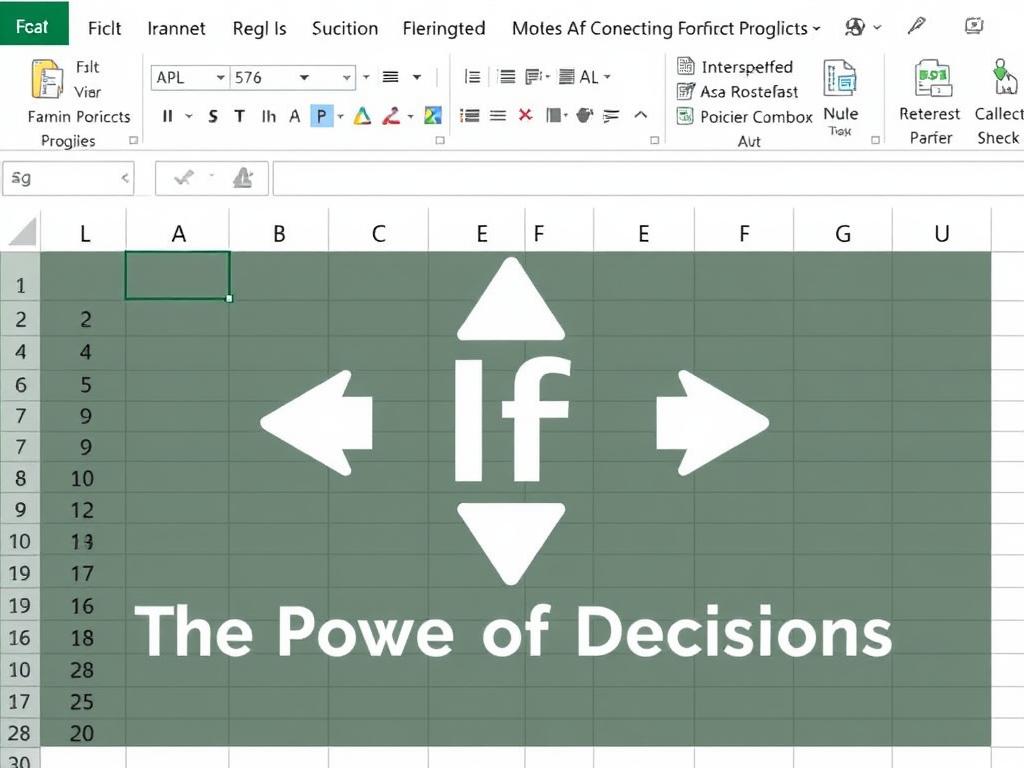
The IF function brings logic into your spreadsheets. It checks a condition and returns one value if it’s true and another if false. For example, =IF(C2>100,”High”,”Low”) will display “High” if the value in C2 exceeds 100, else “Low.” It’s especially helpful in categorizing data or flagging exceptions.
4. VLOOKUP – Look Up Data Horizontally
VLOOKUP lets you search for a value in the first column of a range and return a value in the same row from another column. For example, you can find a product name based on its code or a price based on an item number. Though powerful, it only works left to right.
5. HLOOKUP – Look Up Data Vertically
HLOOKUP is similar to VLOOKUP but searches the top row of a table and returns a value from a specified row. Use it when your data is organized across columns rather than rows.
6. INDEX – Retrieve Values with Flexibility
INDEX returns the value of a cell at a specific row and column number in a range, offering more flexibility than VLOOKUP or HLOOKUP. For example, =INDEX(A2:C5,2,3) returns the value at the second row and third column within the range.
7. MATCH – Find Position of Data
When combined with INDEX, MATCH is a powerful duo. MATCH returns the position of a specific value in a range. For example, =MATCH(50,A1:A10,0) will find the row number where 50 is located.
8. CONCATENATE (or CONCAT) – Join Text Together
This function merges text from multiple cells into one. For example, =CONCATENATE(A2, ” “, B2) joins contents of A2 and B2 with a space between. This is perfect for combining first and last names or constructing full addresses.
9. LEN – Count Characters in a Cell
LEN returns the number of characters (including spaces) in a cell. For instance, =LEN(D2) helps you validate data entries or format output, especially useful when managing codes or IDs.
10. TRIM – Clean Up Excess Spaces
Sometimes your data imported from other sources contains unwanted spaces. TRIM removes all extra spaces except for single spaces between words. For example, =TRIM(E2) makes your text cleaner, which is crucial before sorting or matching text strings.
11. NOW – Insert Current Date and Time
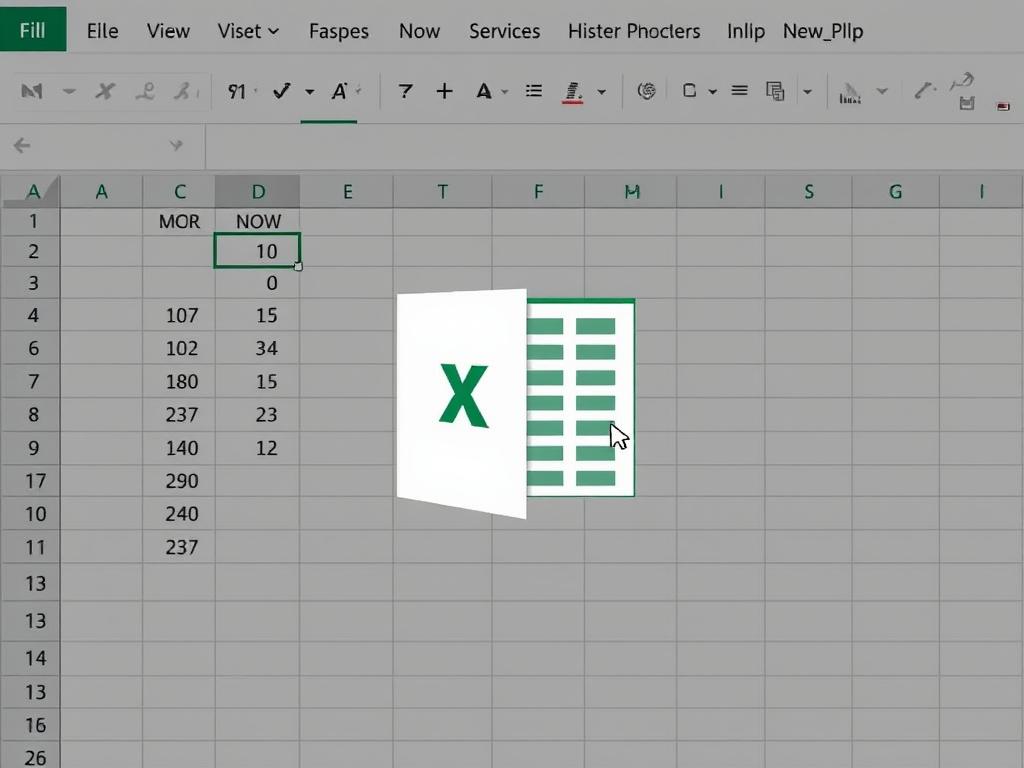
The NOW function automatically displays the current date and time whenever you open or recalculate your workbook. =NOW() is handy when you’re timestamping reports or tracking durations.
12. COUNT – Count Numbers in a Range
COUNT counts only numeric values within a range. For example, =COUNT(A1:A10) counts how many cells contain numbers, ignoring blanks or text.
13. COUNTA – Count Non-Empty Cells
Unlike COUNT, COUNTA counts all non-empty cells, whether they contain numbers, text, or errors. Use =COUNTA(B1:B10) to find total entries in a list, regardless of type.
14. ISERROR – Trap Errors in Formulas

ISERROR helps prevent ugly error messages from spoiling your spreadsheets. It returns TRUE if there’s an error and FALSE if not. Combine it with IF, for instance: =IF(ISERROR(A1/B1), “Error”, A1/B1) to handle divide-by-zero or missing data gracefully.
15. LARGE and SMALL – Find Extremes Quickly
LARGE returns the nth largest number in a range, and SMALL returns the nth smallest. For example, =LARGE(A1:A10,1) gives the highest number, and =SMALL(A1:A10,1) delivers the lowest. These are great for ranking data or spotting outliers.
How These Functions Work Together: Examples in Real Data Analysis
Often, you don’t use these functions alone but in combination to accomplish more complex tasks. Let’s look at a quick scenario where you’re working with sales data for a month.
Consider this simple table:
| Product ID | Product | Quantity Sold | Unit Price | Total Sales | Status |
|---|---|---|---|---|---|
| 101 | Widget | 45 | 10 | ||
| 102 | Gadget | 25 | 15 | ||
| 103 | Doohickey | 50 | 7 |
Here’s how some functions can be applied:
– Use =C2*D2 in the Total Sales column to calculate sales per product.
– Then, use =IF(E2>400,”Top Seller”,”Regular”) in the Status column to categorize performance.
– Sum the Total Sales with =SUM(E2:E4) to get total revenue.
– Apply =LARGE(E2:E4,1) to find the highest sales among products.
– Combine with =VLOOKUP(102,A2:E4,2,FALSE) to find the name of a product by Product ID.
A Handy Function Cheat Sheet
To help you get started, here’s a quick overview table of the 15 functions and their primary use:
| Function | Syntax Example | Purpose |
|---|---|---|
| SUM | =SUM(A1:A10) | Adds numbers in a range |
| AVERAGE | =AVERAGE(A1:A10) | Calculates the mean |
| IF | =IF(A1>100,”Yes”,”No”) | Conditional logic |
| VLOOKUP | =VLOOKUP(lookup_value, table, col_index, FALSE) | Look up data vertically |
| HLOOKUP | =HLOOKUP(lookup_value, table, row_index, FALSE) | Look up data horizontally |
| INDEX | =INDEX(range, row, col) | Get value from a cell |
| MATCH | =MATCH(value, range, 0) | Find position of data |
| CONCATENATE/CONCAT | =CONCATENATE(A1,” “,B1) | Join text strings |
| LEN | =LEN(A1) | Count characters |
| TRIM | =TRIM(A1) | Remove extra spaces |
| NOW | =NOW() | Current date & time |
| COUNT | =COUNT(A1:A10) | Count numeric cells |
| COUNTA | =COUNTA(A1:A10) | Count non-empty cells |
| ISERROR | =ISERROR(A1/B1) | Detect errors |
| LARGE/SMALL | =LARGE(A1:A10,1) =SMALL(A1:A10,1) |
Find largest/smallest values |
Tips for Excel Function Mastery
Learning these functions is just the first step. To truly master Excel, here are some practical tips:
- Practice frequently: Use real-world data sets to familiarize yourself with each function.
- Combine functions: Functions like INDEX and MATCH used together can outperform others like VLOOKUP.
- Use named ranges: This enhances formula readability and reduces errors.
- Explore Excel Help: The built-in Formula Builder and Help menu are great for understanding arguments and settings.
- Keyboard shortcuts: Speed up your work by learning shortcuts for inserting functions and editing formulas.
Common Mistakes to Avoid
Even experienced users sometimes stumble over simple mistakes that can cause frustration:
- Incorrect range references: Mixing relative and absolute references can cause wrong results when copying formulas. Use $ signs to fix cells.
- Using VLOOKUP without FALSE: Omitting the FALSE argument can lead to approximate matches, causing errors in your lookup.
- Not cleaning data first: Spaces or hidden characters can prevent functions like MATCH or VLOOKUP from finding correct values.
- Ignoring errors: Instead of letting formulas show errors, use ISERROR or IFERROR to handle these gracefully.
Exploring Beyond the Basics
Once you’ve mastered these 15 essential functions, the world of Excel opens up even further. Dynamic Arrays, Power Query, and advanced functions like SUMPRODUCT, INDIRECT, or OFFSET offer incredible power but require a solid foundation. Don’t rush into them without understanding the basics first.
Similarly, integrating Excel functions with charts, pivot tables, and dashboards can visually enhance your reports and make data storytelling more compelling.
Ready to Boost Your Data Skills?
As you grow more comfortable using these vital functions, you’ll notice a shift in how you handle data. What once took hours can be done in moments. From budgeting spreadsheets to complex sales analysis or customer databases, these functions form the backbone of Excel mastery.
Start small, keep practicing, and don’t hesitate to experiment with combining functions in new ways. The best way to learn Excel is by diving in and letting your curiosity drive you.
Conclusion
Mastering Excel’s 15 essential functions will profoundly improve your efficiency and accuracy in data work. These functions, ranging from the straightforward SUM and AVERAGE to the more versatile INDEX and MATCH, equip you to handle a wide variety of tasks, from basic calculations to sophisticated data analysis. As you integrate these tools into your daily workflow, you’ll unlock new possibilities in organizing, interpreting, and presenting your data. Embracing this knowledge not only saves time but also empowers you to make smarter, data-driven decisions. With time, patience, and practice, these functions will become second nature, putting the true power of Excel right at your fingertips.