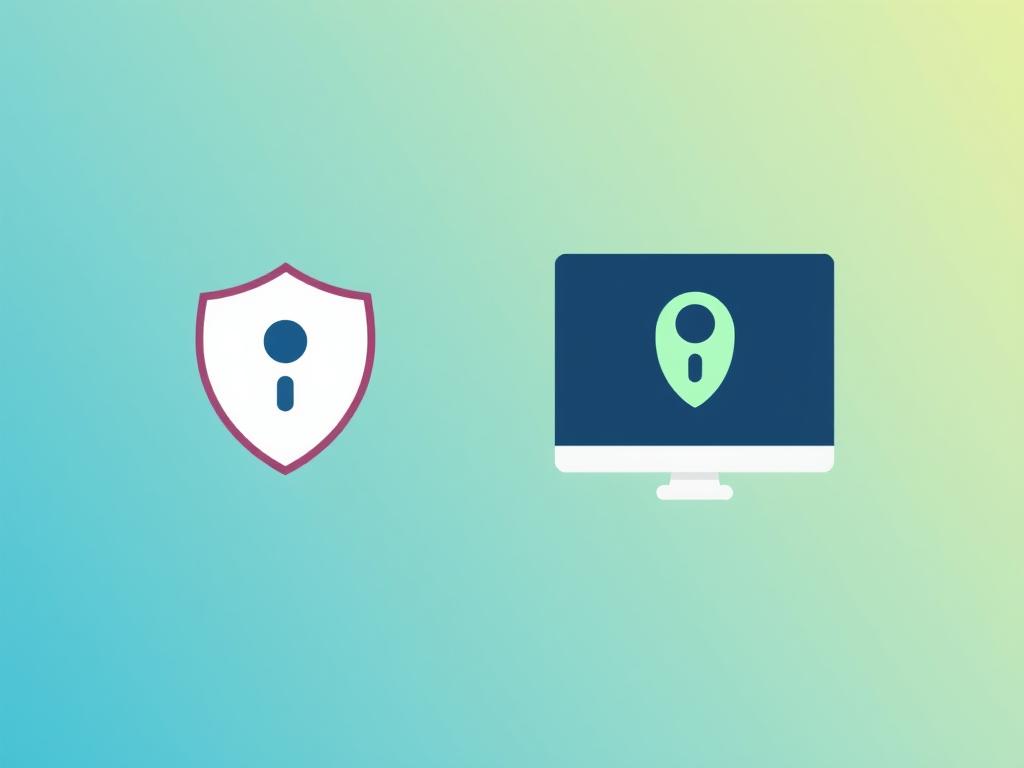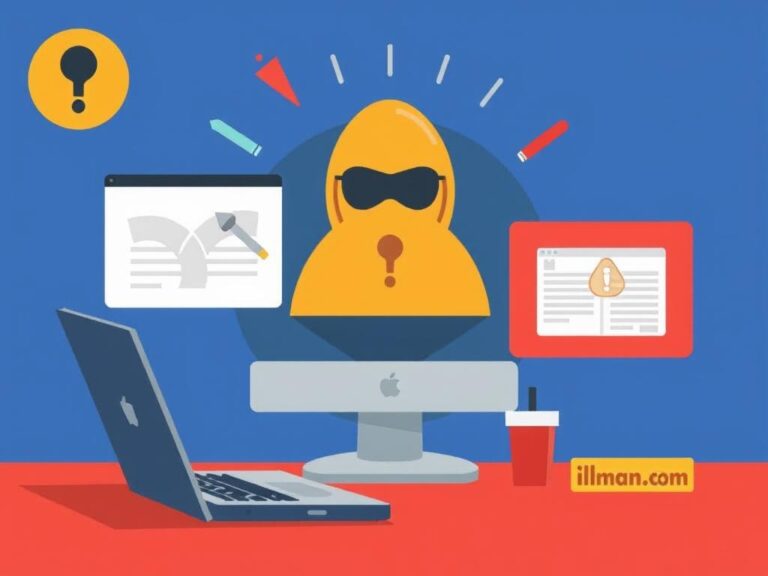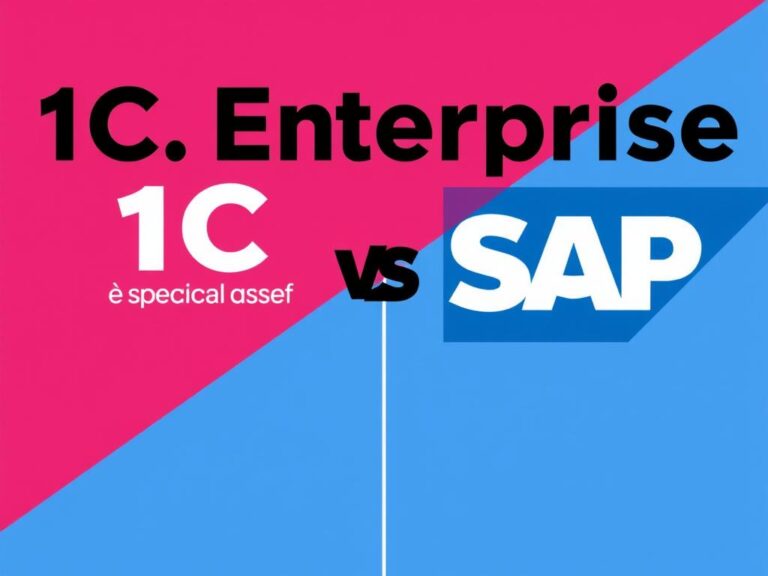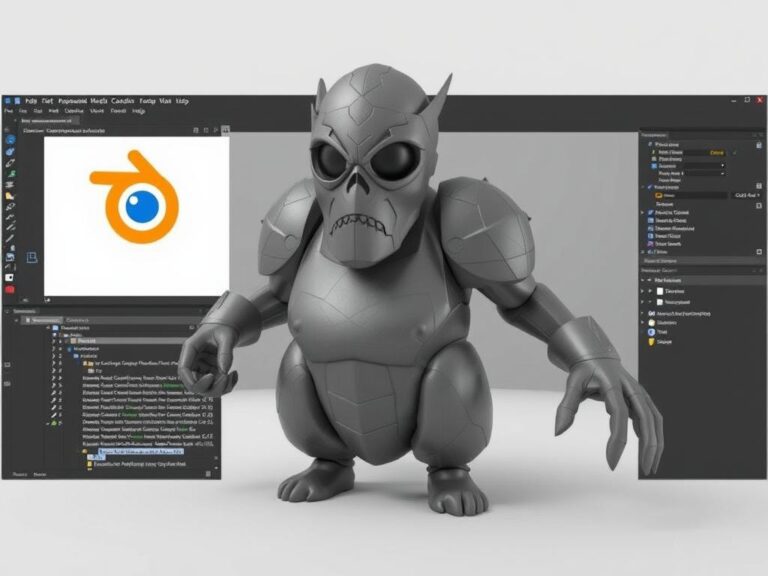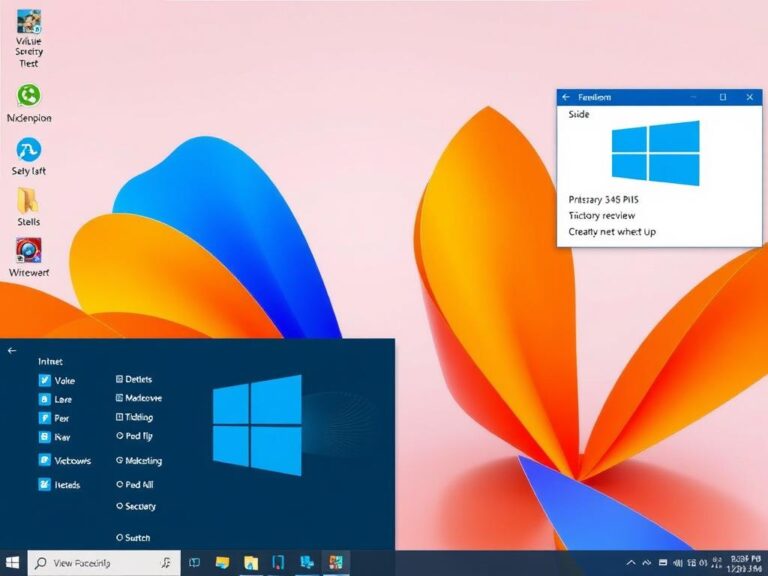How to Set Up a VPN on Any OS: A Step-by-Step Guide for Everyone
Setting up a Virtual Private Network, or VPN, can feel like trying to navigate a maze if you’re new to the process. But the truth is, configuring a VPN on any operating system—be it Windows, macOS, Linux, Android, or iOS—is easier than you might think. Whether you want to protect your privacy, access geo-restricted content, or secure your public Wi-Fi connections, this detailed guide will walk you through setting up a VPN on any OS in a clear, straightforward way. By the end of this article, you’ll be confidently navigating through VPN setup and understanding the benefits along the way.
What is a VPN, and Why Should You Use One?

Before diving into the setup process, let’s understand what a VPN does. A VPN creates a secure, encrypted tunnel between your device and the internet, helping protect your data from hackers, advertisers, or even your internet service provider. When you connect to a VPN server, your IP address is hidden, and your online activities become much harder to trace.
Using a VPN is especially important if you often use public Wi-Fi networks, want to bypass geographic restrictions on streaming services, or simply value your online privacy. Many people assume setting up a VPN is complicated, but you can set up a VPN on any OS with just a few steps.
How to Choose the Right VPN Service for Your Needs
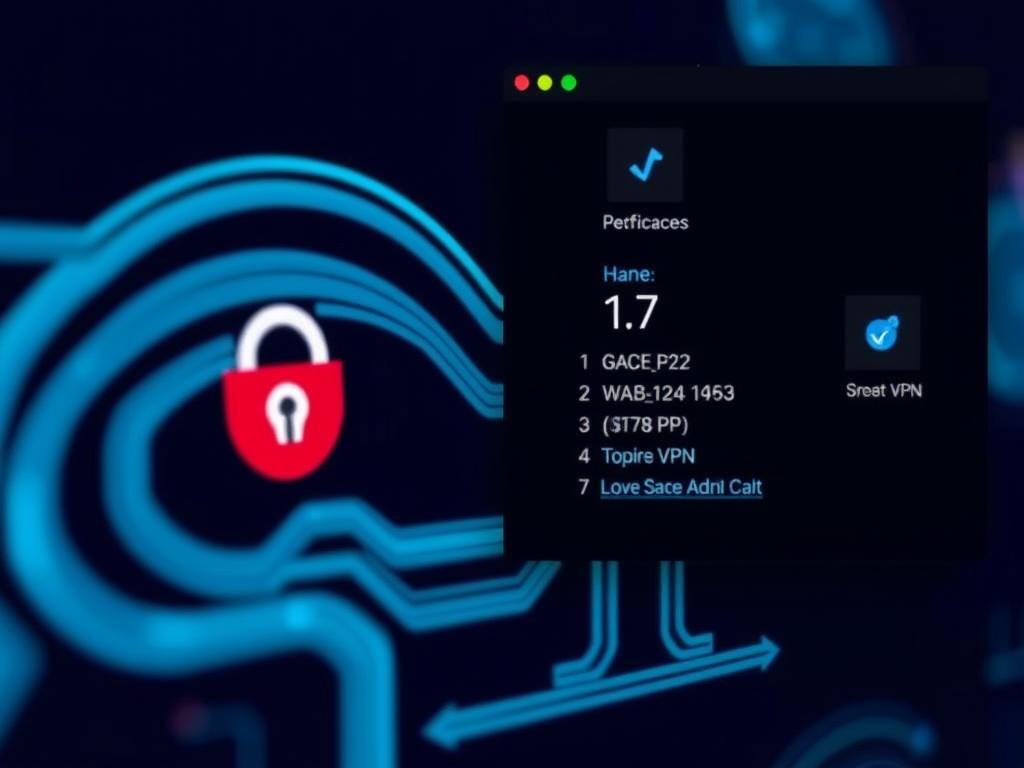
The journey to setting up a VPN on any operating system starts with choosing the right VPN service. Not all VPNs are created equal, and selecting one that suits your needs is crucial for a smooth experience. Here is a helpful table comparing popular VPN providers based on features that matter the most:
| VPN Provider | Number of Servers | Supported OS | Encryption Type | Price (Monthly) | No-logs Policy |
|---|---|---|---|---|---|
| ExpressVPN | 3,000+ | Windows, macOS, Linux, Android, iOS | AES-256 | $8.32 | Yes |
| NordVPN | 5,000+ | Windows, macOS, Linux, Android, iOS | AES-256 | $3.71 | Yes |
| CyberGhost | 7,000+ | Windows, macOS, Linux, Android, iOS | AES-256 | $2.25 | Yes |
| Private Internet Access | 35,000+ | Windows, macOS, Linux, Android, iOS | AES-256 | $2.19 | Yes |
The pricing mentioned here is typically available with long-term subscriptions and may vary based on ongoing offers. Many VPN providers offer free trials or money-back guarantees, which can be a great way to test the service on your operating system before committing.
Setting Up a VPN on Windows
Windows remains one of the most popular operating systems worldwide, and setting up a VPN here has become quite user-friendly over time. Here’s how you can set up a VPN on Windows, whether you are using Windows 10 or Windows 11.
First, if you have subscribed to a VPN service, most will provide a dedicated Windows app, which is by far the easiest way to connect. Simply download the VPN app from the provider’s website, install it, log in with your credentials, and connect to a server.
If you want to understand manual setup or need to configure a VPN without an app, Windows also supports built-in VPN client configuration.
Follow these steps for manual setup:
- Open the “Settings” menu and go to “Network & Internet”.
- Click on “VPN” from the left-hand sidebar.
- Click “Add a VPN connection.”
- Fill in the VPN provider details:
- VPN provider: Windows (built-in)
- Connection name: Give your VPN a recognizable name
- Server name or address: Provided by your VPN service
- VPN type: Choose the protocol (IKEv2 or L2TP/IPsec are common)
- Type of sign-in info: Usually username and password
- Click “Save” and then connect from the VPN settings page by selecting your VPN and clicking “Connect.”
Windows’ built-in VPN client is handy if you want to stay light on apps or configure a specialized VPN setup. However, using the service’s dedicated app can offer better performance and features like a kill switch.
How to Set Up a VPN on macOS
macOS users also have an easy time setting up a VPN. Like Windows, most popular VPN providers offer dedicated Mac apps that simplify the connection process. Downloading and installing the app usually takes a few minutes.
If manual configuration is preferred, or if you’re using a corporate VPN, follow these steps:
- Open “System Preferences” and select “Network.”
- Click the “+” button at the bottom left to add a new network.
- From the interface dropdown, select “VPN.”
- Choose the VPN type (IKEv2, L2TP over IPSec, or PPTP – note that PPTP is not recommended due to weak security).
- Name the VPN connection and click “Create.”
- Enter the server address, remote ID, and your login credentials based on information from your VPN provider.
- Click “Apply” and “Connect.”
For better security and ease of use, providers like ExpressVPN and NordVPN have apps tailored for macOS, often with features such as auto-connect and split tunneling.
Installing and Configuring a VPN on Linux
Linux users have a reputation for loving customization, and setting up a VPN here offers plenty of flexibility. The process varies slightly depending on your distribution (Ubuntu, Fedora, Debian, etc.) and the VPN protocol you choose.
Generally, there are two main ways to set up a VPN on Linux:
- Using NetworkManager GUI: Friendly graphical setup available on many distributions.
- Using command-line tools: Great for advanced control and scripting.
For example, to set up an OpenVPN connection using the NetworkManager on Ubuntu:
- Install the necessary packages:
sudo apt-get install network-manager-openvpn-gnome
- Restart NetworkManager:
sudo service network-manager restart
- Open the “Network” settings.
- Click the “+” icon and select “VPN,” then “OpenVPN.”
- Fill in the VPN details such as server address, gateway, username, and password.
- Upload the certificate and key files if required (provided by your VPN service).
- Save and connect.
If you prefer the command line, OpenVPN can be started with a simple command like:
sudo openvpn --config /path/to/your/vpnconfig.ovpn
Many VPN providers offer configuration files for OpenVPN conveniently formatted for command-line use.
How to Set Up VPN on Android Devices
Modern Android devices make VPN setup surprisingly easy. You can either use a VPN app from the Google Play Store or manually configure a VPN connection through the built-in VPN settings.
To manually set up a VPN on Android:
- Open “Settings” and go to “Network & internet” or “Connections.”
- Select “VPN.”
- Tap “Add VPN” or the plus icon.
- Enter the required information such as VPN name, type (PPTP, L2TP/IPsec, IPSec, or OpenVPN), server address, and your username/password.
- Save the configuration and tap to connect.
The easiest method remains using your VPN provider’s dedicated Android app, which usually offers a single tap to connect, server selection, and additional features like automatic reconnect.
Setting Up a VPN on iOS Devices (iPhone and iPad)
Setting up a VPN on iOS devices is quite similar to Android, combining ease of use with powerful security options.
You can either download your VPN provider’s iOS app from the App Store or configure the VPN manually:
- Open “Settings” and tap “General.”
- Scroll down and select “VPN.”
- Tap “Add VPN Configuration.”
- Choose the type of VPN protocol supported by your provider (IKEv2, IPSec, or L2TP).
- Fill in the VPN details, including description, server, remote ID, and authentication credentials.
- Tap “Done” and toggle the VPN switch to connect.
VPN apps for iOS often come with streamlined interfaces and extra features like ad blocking and split tunneling, enhancing user experience.
Understanding VPN Protocols: Which One Should You Use?
Choosing the right VPN protocol affects your VPN’s security, speed, and compatibility with your OS. Here are some popular VPN protocols:
- OpenVPN: Open-source, highly secure, widely supported across all major OS. Slightly more complex to set up manually but often built into VPN apps.
- IKEv2/IPsec: Known for speed and stability, especially on mobile devices. Easy to set up on most OS without third-party apps.
- L2TP/IPsec: Good security but slower than IKEv2 and OpenVPN. Usually a fallback option.
- WireGuard: Newer protocol promising high speed and strong security, rapidly gaining support.
Your VPN provider will typically recommend the best protocol for your device, or their app will choose it automatically.
Troubleshooting Common VPN Setup Issues
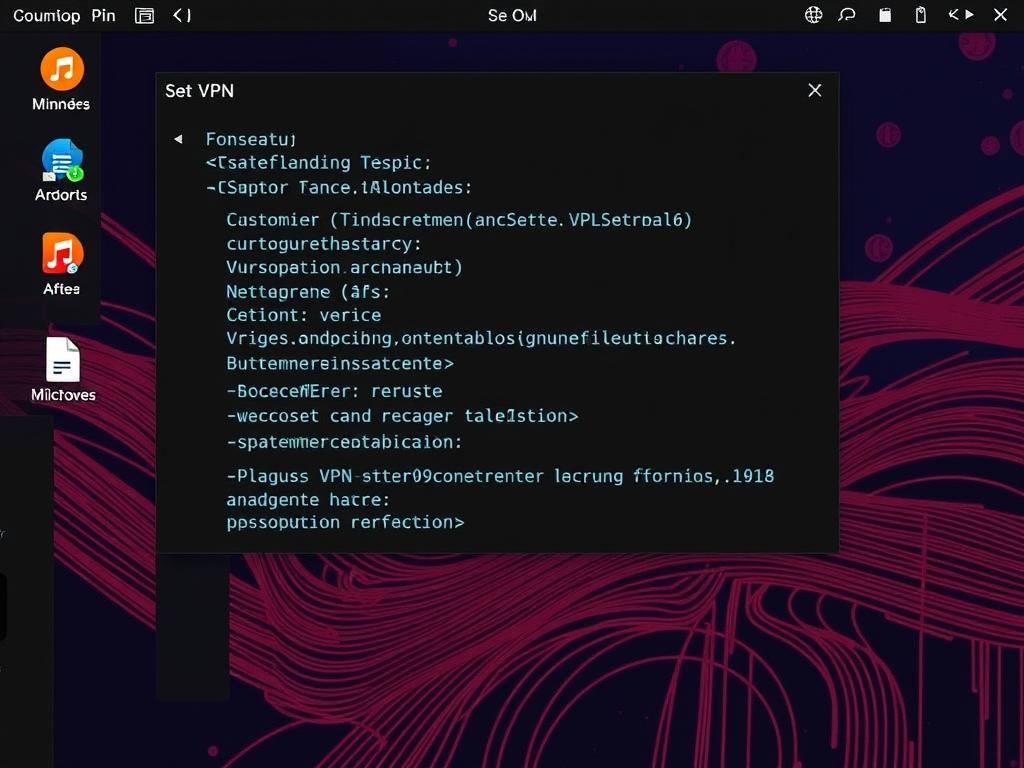
While setting up a VPN on any OS is straightforward, things can sometimes go wrong. Here are common problems and how to fix them:
- VPN won’t connect: Double-check server addresses, usernames, and passwords. Restart your device and router. Try using a different VPN server.
- Slow internet speed: Try connecting to a server closer to your physical location, or switch protocol (e.g., from OpenVPN to IKEv2).
- VPN disconnects frequently: Enable the kill switch in your VPN app if available, disable battery optimization for the VPN app, or use a more stable protocol.
- Unable to access certain websites: Some websites block VPN traffic. Switch servers or use split tunneling features to access sites without VPN.
- Incorrect time or date on device: This can cause authentication issues with VPNs; ensure your system clock is correct.
If you encounter persistent problems, consult your VPN provider’s customer support—they often have detailed guides tailored for specific operating systems.
Maximizing Your VPN Experience
Once your VPN is set up on any OS, there are some tips to maximize your experience:
- Enable the Kill Switch: It blocks internet traffic if the VPN disconnects unexpectedly, preventing data leaks.
- Use Auto-Connect: Set your VPN to connect automatically when you boot your device or join untrusted Wi-Fi networks.
- Choose Nearby Servers for Speed: The closer the server, the faster your connection tends to be.
- Take Advantage of Split Tunneling: Let certain apps bypass the VPN to reduce bandwidth usage or access local services.
- Keep Your VPN App Updated: Updates include important security patches and new features.
Many modern VPN apps include all of these features, making it easy to have full control of your online privacy and security.
Security Considerations When Using a VPN
While VPNs enhance your security, they are not a magic bullet. VPN providers must be trustworthy and maintain a strict no-logs policy—meaning they don’t store records of your online activity. Choosing a reputable VPN service protects your information beyond just the encryption layer.
Beware of free VPNs offering “unlimited” use; many monetize your data or inject ads. Always research before downloading apps and configure your VPN properly to prevent DNS leaks or accidental IP exposure.
Lastly, remember even the best VPN won’t protect you from phishing scams or malware. Use a VPN as one component of a comprehensive online security strategy.
Summary Table: VPN Setup Methods on Different Operating Systems
| Operating System | Setup Method | Preferred VPN Protocols | Notes |
|---|---|---|---|
| Windows | VPN provider app or built-in client (manual setup) | IKEv2, OpenVPN, L2TP/IPsec | Dedicated apps offer best experience |
| macOS | VPN app or manual setup in Network Preferences | IKEv2, L2TP/IPsec, OpenVPN | App usually easier for casual users |
| Linux | NetworkManager GUI or OpenVPN command line | OpenVPN, WireGuard | Great flexibility, but some technical skill needed |
| Android | VPN app or manual configuration via Settings | IKEv2, OpenVPN, L2TP/IPsec | Apps provide additional features like auto-connect |
| iOS | VPN app or manual config in Settings > VPN | IKEv2, IPSec, L2TP | App usually recommended for best usability |
Conclusion
Setting up a VPN on any operating system might sound intimidating at first, but it’s really about taking it one step at a time. Whether you use Windows, macOS, Linux, Android, or iOS, the process boils down to choosing a reliable VPN provider, installing their app or configuring the built-in client, entering your VPN credentials, and connecting to a secure server. By understanding the different protocols, knowing how to troubleshoot common problems, and leveraging features like kill switches and auto-connect, you can ensure your online activities stay private and secure. With this comprehensive guide, you’re now well equipped to set up a VPN on any OS and enjoy the freedom and safety that come with it. Happy browsing!